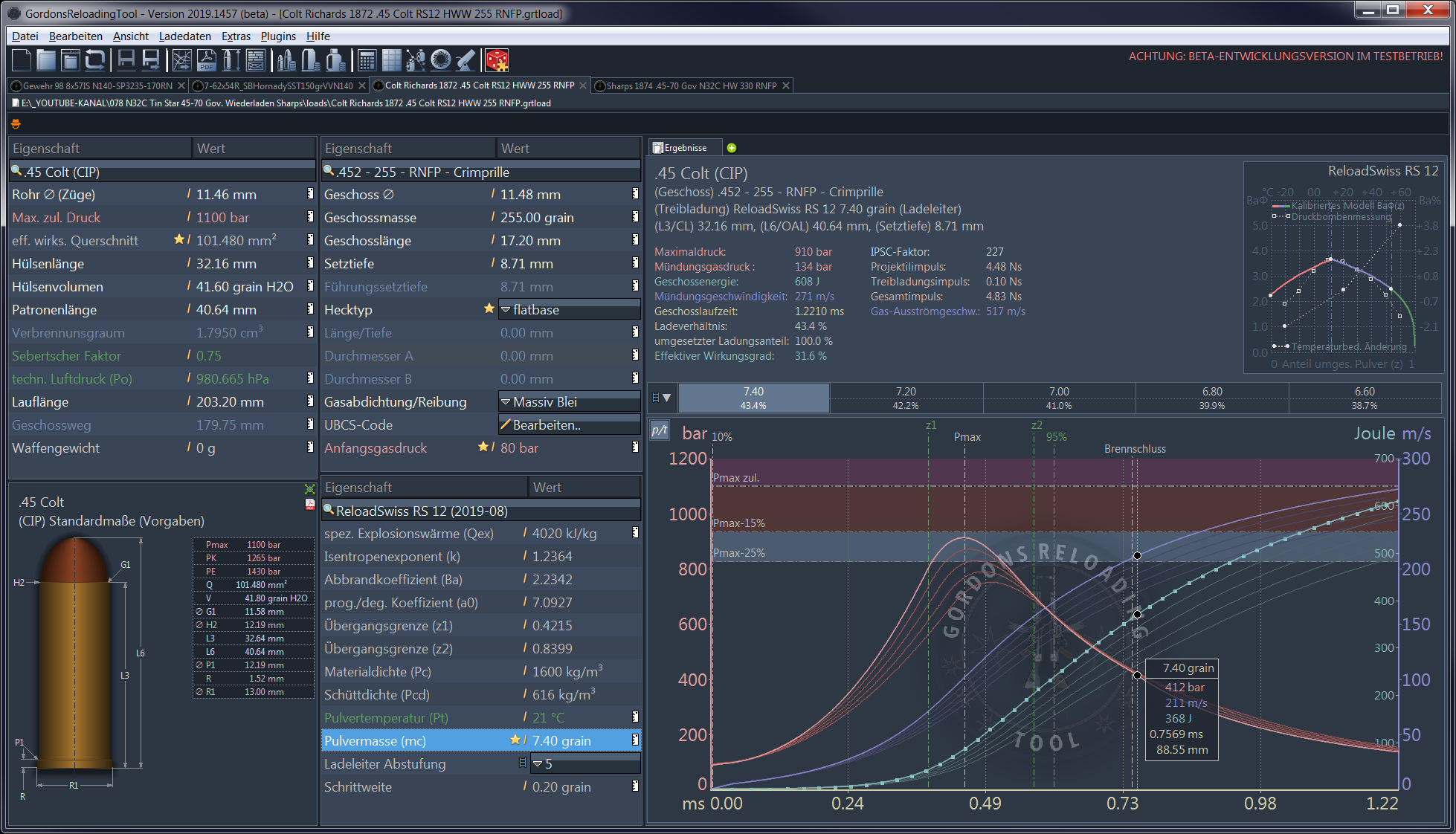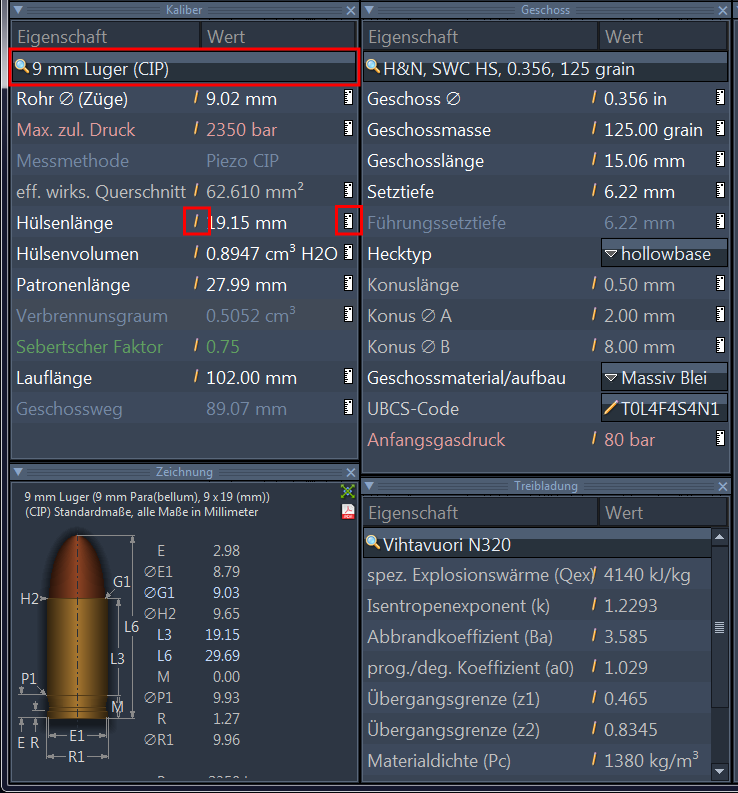Übersicht Expertenmodus
Expertenmodus
Jedes Eingabefenster stellt alle detaillierten Werteingaben, wie z.B. sämtliche pulverspezifischen Koeffizienten und Konstanten zur Verfügung und/oder zeigt diese an. Zusätzlich ist auch die Patronenzeichnung der Original (CIP-) Kaliberspezifikation inkl. aller Maßangaben in einem eigenen Fenster sichtbar.
Eingabefenster (Kaliber, Projektil, Treibladung)
![]() Über die Knöpfe mit der Lupe gelangen sie zur Kaliber-, Geschoss- und Treibladungspulverauswahl bzw. -Suche.
Über die Knöpfe mit der Lupe gelangen sie zur Kaliber-, Geschoss- und Treibladungspulverauswahl bzw. -Suche.
![]() Eingabefelder in welchen sie Werte eingeben oder ändern können, sind mit einem kleinen Stiftsymbol markiert. Klicken sie in das Eingabefeld um einen Wert zu editieren. Sollten sie sich mal vertan haben und den ursprünglichen Wert wiederherstellen wollen, drücken sie die Taste ESC, oder für ein schrittweises Rückgängigmachen die Tastenkombination Strg-Z. Zur Bestätigung/Übernahme des eingegebenen Wertes können sie außerhalb des Eingabefelds klicken, oder drücken sie die Taste ENTER/RETURN
Eingabefelder in welchen sie Werte eingeben oder ändern können, sind mit einem kleinen Stiftsymbol markiert. Klicken sie in das Eingabefeld um einen Wert zu editieren. Sollten sie sich mal vertan haben und den ursprünglichen Wert wiederherstellen wollen, drücken sie die Taste ESC, oder für ein schrittweises Rückgängigmachen die Tastenkombination Strg-Z. Zur Bestätigung/Übernahme des eingegebenen Wertes können sie außerhalb des Eingabefelds klicken, oder drücken sie die Taste ENTER/RETURN
![]() Rechts am Rand eines Feldes bedindet sich ein kleines Lineal-Symbol. Durch einen Klick auf dieses Symbol, können sie die angezeigten Einheiten umschalten. Die vorgenommene Einstellung wird gespeichert und bleibt daher in dieser Stellung.
Rechts am Rand eines Feldes bedindet sich ein kleines Lineal-Symbol. Durch einen Klick auf dieses Symbol, können sie die angezeigten Einheiten umschalten. Die vorgenommene Einstellung wird gespeichert und bleibt daher in dieser Stellung.
Hinweis: wenn das Fenster zu klein zur Darstellung aller Listeneinträge ist, erscheint ein Scrollbalken, der das Symbol verdecken kann. Sie können die Spalten oben in ihrer Größe verändern, um es wieder sichtbar zu machen.
![]() Der gelbe Stern zeigt an, dass für den aktuellen und Ggf. nachfolgende, zugehörige Werte ein Eingabeassistent verfügbar ist (siehe Absatz “Werkzeuge & Assistenten” auf der Hauptseite).
Der gelbe Stern zeigt an, dass für den aktuellen und Ggf. nachfolgende, zugehörige Werte ein Eingabeassistent verfügbar ist (siehe Absatz “Werkzeuge & Assistenten” auf der Hauptseite).
Automatische Aktualisierung
Sobald sie einen Wert übernommen bzw. geändert haben, wird automatisch eine neue Simulationsrechnung durchgeführt und im Ausgabefenster angezeigt.
⇒ Ausführlichere Informationen und wichtige Hinweise zu den Eingabefeldern und einzugebenden Werten finden sie im Kapitel Eingabefelder & -Werte.
Patronenzeichnung
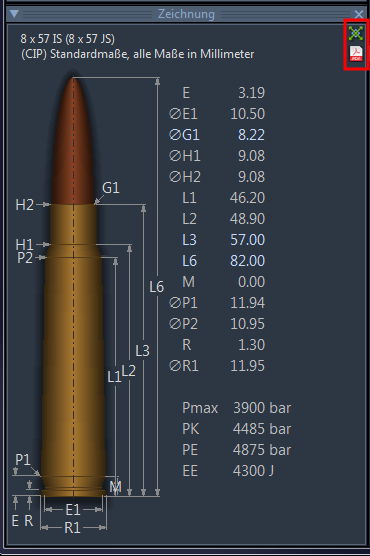 Die Patronenzeichnung im Bereich der Eingabefenster zeigt die Original-Spezifikation inkl. aller Original-Maße in verkleinerter Ansicht.
Die Patronenzeichnung im Bereich der Eingabefenster zeigt die Original-Spezifikation inkl. aller Original-Maße in verkleinerter Ansicht.
In der Ecke rechts oben finden sie zwei Symbole. Das Obere öffnet die Großansicht der Zeichnung in einem eigenen Fenster. Das Untere (PDF-Symbol) das von der Standardisierungsorganisation (z.B. CIP) bereitgestellte PDF-Dokument.
Beachten sie, dass die PDF-Dokumente erst von der Webseite der Organisation (automatisch) heruntergeladen werden, wenn das Dokument noch nicht lokal zwischengespeichert wurde.
Wenn sie das Dokument einmal heruntergeladen/angezeigt haben, wird es im Ordner /pdf im GRT Programm-Verzeichnis abgelegt und ist dann beim nächsten Aufruf direkt verfügbar.
Ausgabefenster (rechts)
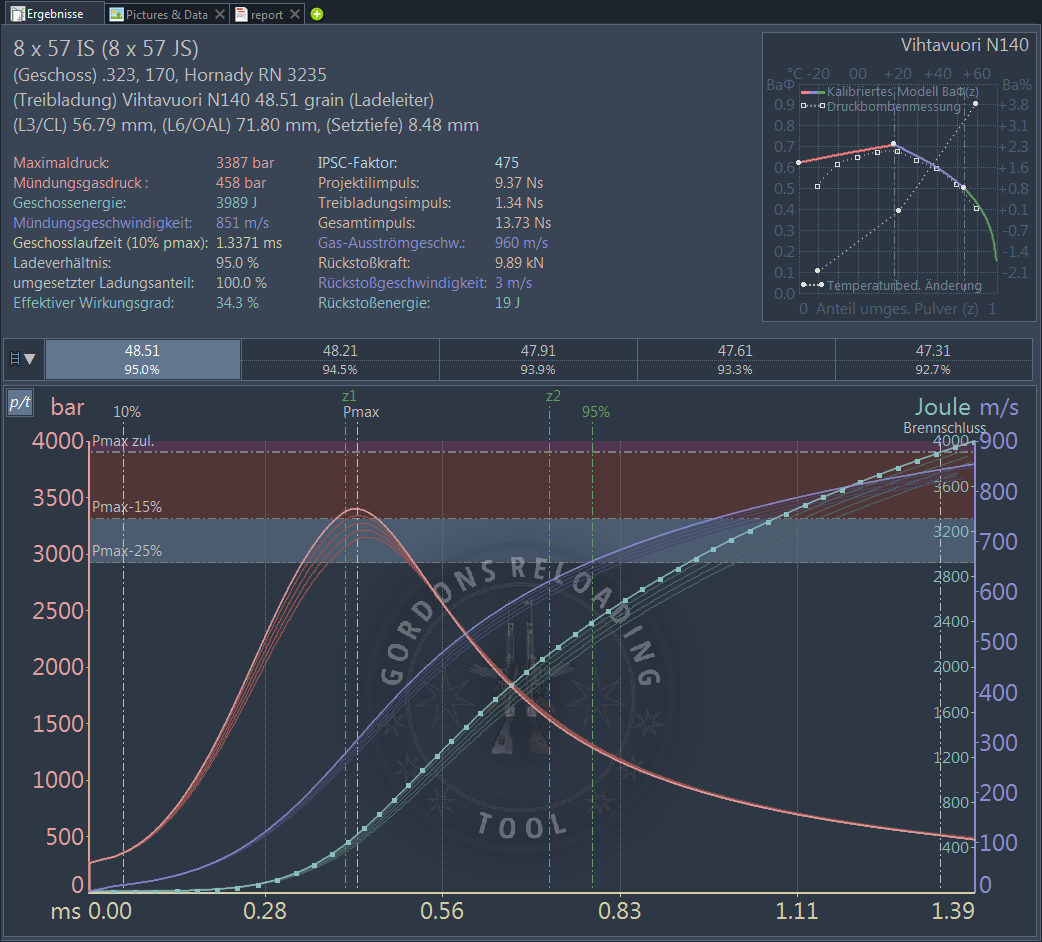 Im Ausgabefenster werden die Simulationsergebnisse, sowie hilfreiche Zusatzinformationen dargestellt. Hier erscheinen auch Sicherheitshinweise & Fehlermeldungen, falls dem Programm die Eingabeparameter unplausibel, falsch oder gefährlich erscheinen.
Im Ausgabefenster werden die Simulationsergebnisse, sowie hilfreiche Zusatzinformationen dargestellt. Hier erscheinen auch Sicherheitshinweise & Fehlermeldungen, falls dem Programm die Eingabeparameter unplausibel, falsch oder gefährlich erscheinen.
Verlassen sie sich nicht blind auf Fehlermeldungen! Es ist möglich unsinnige Werte einzugeben, die zu falschen Ergebnissen führen!
- Prüfen sie daher ihre Eingaben mehrfach
- Messen sie nach! z.B. Hülsenvolumen und Geschosslänge aus der Datenbank sind Durchschnittswerte. Sie variieren von Hersteller, Los und im Falle gebrauchter Hülsen auch durch die verwendete Waffe und Bearbeitung der Hülse.
⇒ Eine ausführliche Beschreibung zum Ausgabefenster finden sie im KapitelErgebnis- & Ausgabefeld.