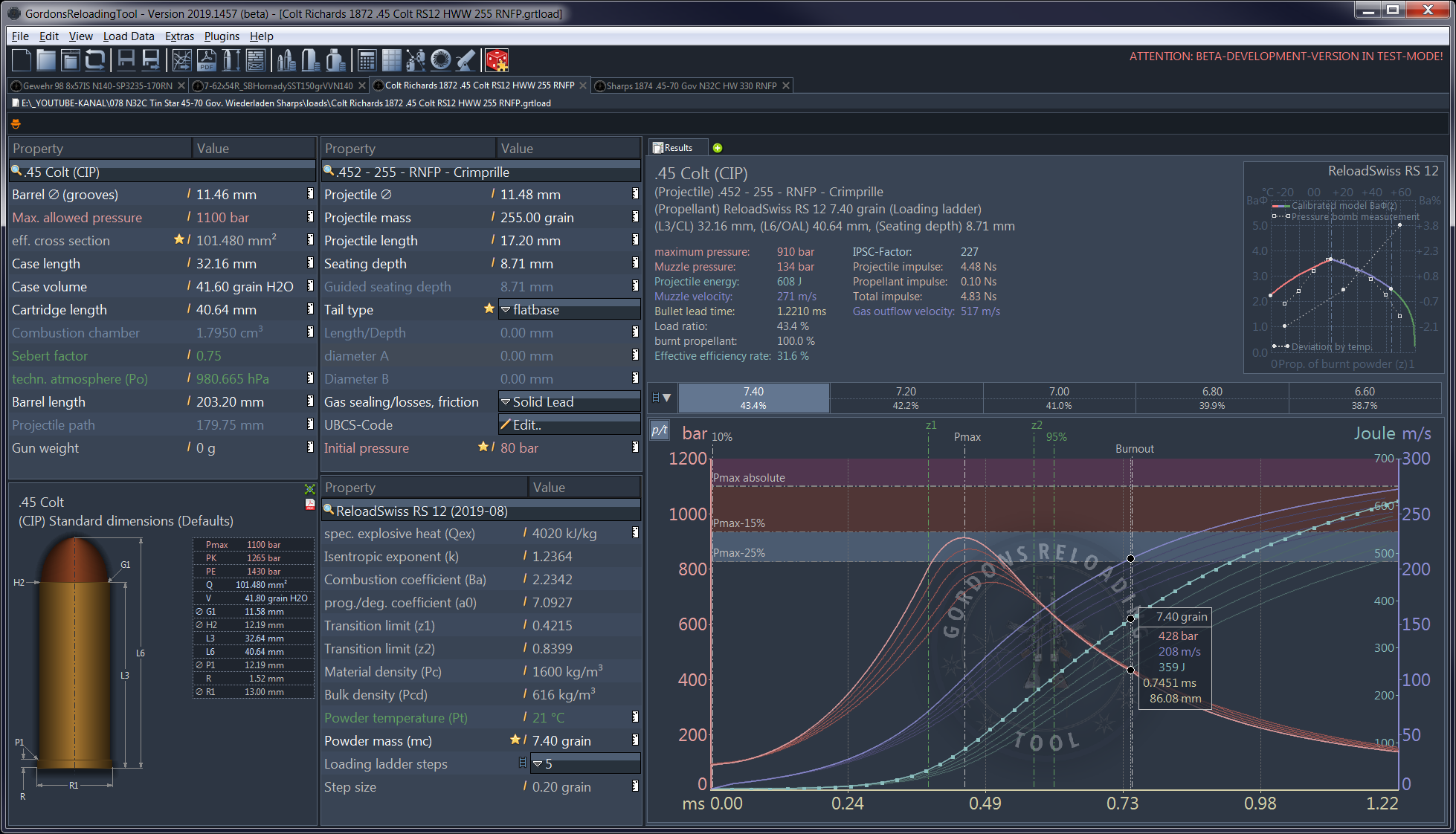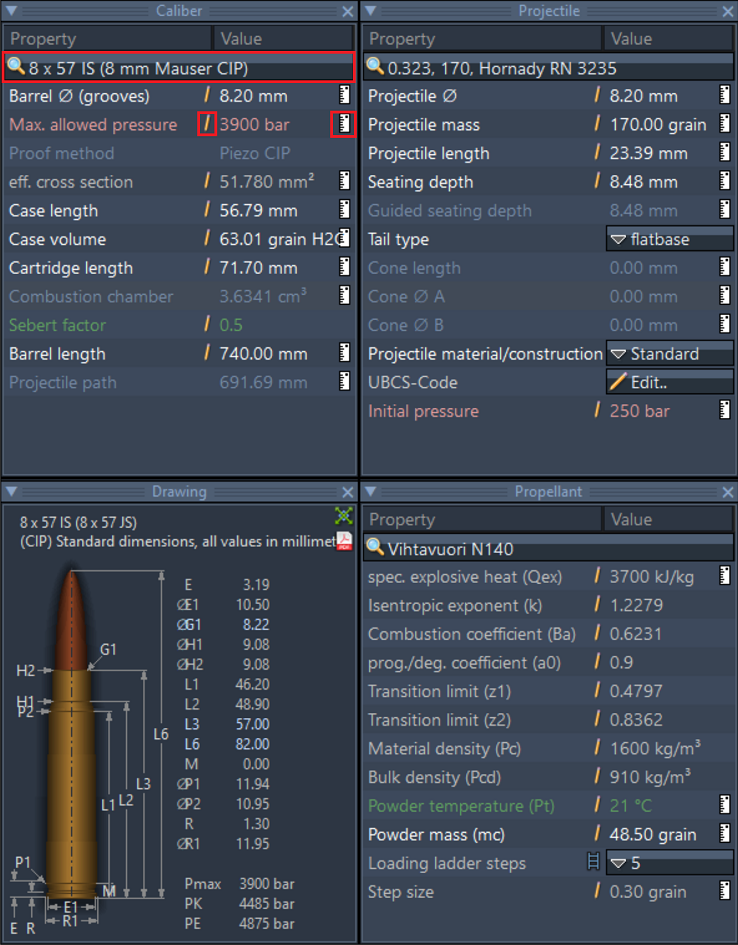Table of Contents
Vue d'ensemble Mode Expert
En mode expert, tous les paramètres et options d'entrée sont affichés dans des fenêtres d'entrée séparées.
Mode Expert
Chaque fenêtre de saisie fournit et / ou affiche toutes les entrées de valeur détaillées, telles que tous coefficients et constantes spécifiques à la poudre. Le dessin de la cartouche spécifié apparaît. (CIP-) avec toutes les dimensions, dans une fenêtre séparée.
Fenêtre de saisie (calibre, projectile, charge propulsive)
![]() Utilisez les boutons avec la loupe pour sélectionner ou rechercher le calibre, la balle et la poudre propulsive.
Utilisez les boutons avec la loupe pour sélectionner ou rechercher le calibre, la balle et la poudre propulsive.
![]() Les champs de saisie dans lesquels vous pouvez saisir ou modifier des valeurs sont signalés par un petit symbole crayon . Cliquez dans le champ de saisie pour modifier une valeur. Si vous avez fait une erreur et que vous souhaitez restaurer la valeur d'origine, appuyez sur la touche ESC , ou pour une annulation étape par étape, appuyez sur la combinaison de touches Ctrl-Z . Pour confirmer la valeur saisie, vous pouvez cliquer en dehors du champ de saisie ou appuyer sur la touche ENTREE / RETOUR .
Les champs de saisie dans lesquels vous pouvez saisir ou modifier des valeurs sont signalés par un petit symbole crayon . Cliquez dans le champ de saisie pour modifier une valeur. Si vous avez fait une erreur et que vous souhaitez restaurer la valeur d'origine, appuyez sur la touche ESC , ou pour une annulation étape par étape, appuyez sur la combinaison de touches Ctrl-Z . Pour confirmer la valeur saisie, vous pouvez cliquer en dehors du champ de saisie ou appuyer sur la touche ENTREE / RETOUR .
![]() * Un petit symbole règle est situé à droite du bord . En cliquant sur ce symbole, vous pouvez changer les unités affichées. Le réglage effectué est enregistré et reste donc dans cette position.
* Un petit symbole règle est situé à droite du bord . En cliquant sur ce symbole, vous pouvez changer les unités affichées. Le réglage effectué est enregistré et reste donc dans cette position.
Remarque: Si la fenêtre est trop petite pour afficher toutes les entrées de la liste, une barre de défilement apparaît. Vous pouvez redimensionner les colonnes en haut pour rendre les entrées à nouveau visibles.
![]() L’icône étoile jaune indique qu'un assistant de saisie est disponible pour la valeur actuelle et les valeurs associées suivantes (voir le paragraphe “Outils et Assistants” sur la page principale).
L’icône étoile jaune indique qu'un assistant de saisie est disponible pour la valeur actuelle et les valeurs associées suivantes (voir le paragraphe “Outils et Assistants” sur la page principale).
Actualisation automatique
Dès que vous avez accepté / modifié une valeur , une nouvelle simulation est automatiquement effectué et affiché dans la fenêtre de sortie.
⇒ Des informations plus détaillées et des remarques importantes sur les champs de saisie et les valeurs à saisir se trouvent au chapitre Champs de saisie et valeurs.
dessin du cartouche
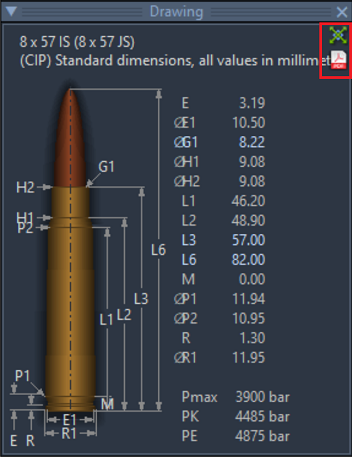 Le dessin de la cartouche dans la zone de la fenêtre de saisie montre la spécification d'origine incl. toutes les dimensions d'origine de la cartouche spécifiée en vue réduite.
Le dessin de la cartouche dans la zone de la fenêtre de saisie montre la spécification d'origine incl. toutes les dimensions d'origine de la cartouche spécifiée en vue réduite.
Dans le coin supérieur droit , vous trouverez deux symboles. La partie supérieure ouvre la grande vue du dessin dans une fenêtre séparée. Le bas (symbole PDF) est le document PDF fourni par l'organisme de normalisation (par exemple CIP).
Notez que les documents PDF ne sont téléchargés (automatiquement) à partir du site Web de l'organisation que si le document n'a pas encore été mis en cache localement.
Une fois que vous avez téléchargé / affiché le document, il sera stocké dans le dossier / pdf dans le répertoire du programme GRT et sera disponible la prochaine fois que vous l'appelez.
Fenêtre de la simulation (à droite)
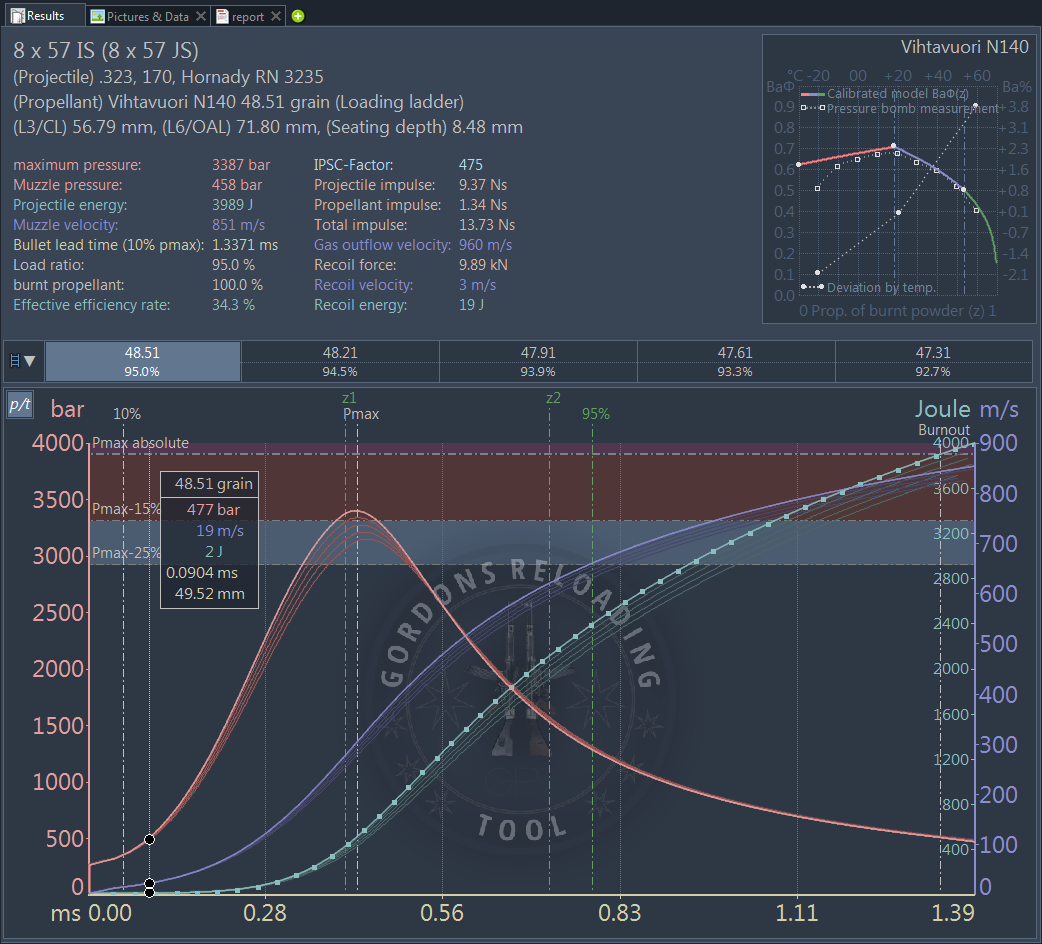 Dans la fenêtre de la simulation , les résultats de la simulation ainsi que des informations supplémentaires utiles sont affichés. Les consignes de sécurité et les messages d'erreur apparaissent également ici si les paramètres d'entrée semblent invraisemblables, erronés ou dangereux par le programme.
Dans la fenêtre de la simulation , les résultats de la simulation ainsi que des informations supplémentaires utiles sont affichés. Les consignes de sécurité et les messages d'erreur apparaissent également ici si les paramètres d'entrée semblent invraisemblables, erronés ou dangereux par le programme.
- Soyez attentifs aux messages d'erreur ! Il est possible de saisir des valeurs absurdes qui conduisent à des résultats erronés !
- Par conséquent, vérifiez vos entrées plusieurs fois.
- Faites vos propres mesures ! par exemple : le volume de l'étui et la longueur d'ogive de la base de données sont des valeurs moyennes . Ils varient selon le fabricant, le lot et dans le cas des étuis usagés également par l'arme utilisée et aussi par le traitement de l'étui.
⇒ Une description détaillée de la fenêtre de résultat se trouve dans le chapitre Résultats et données calculées.